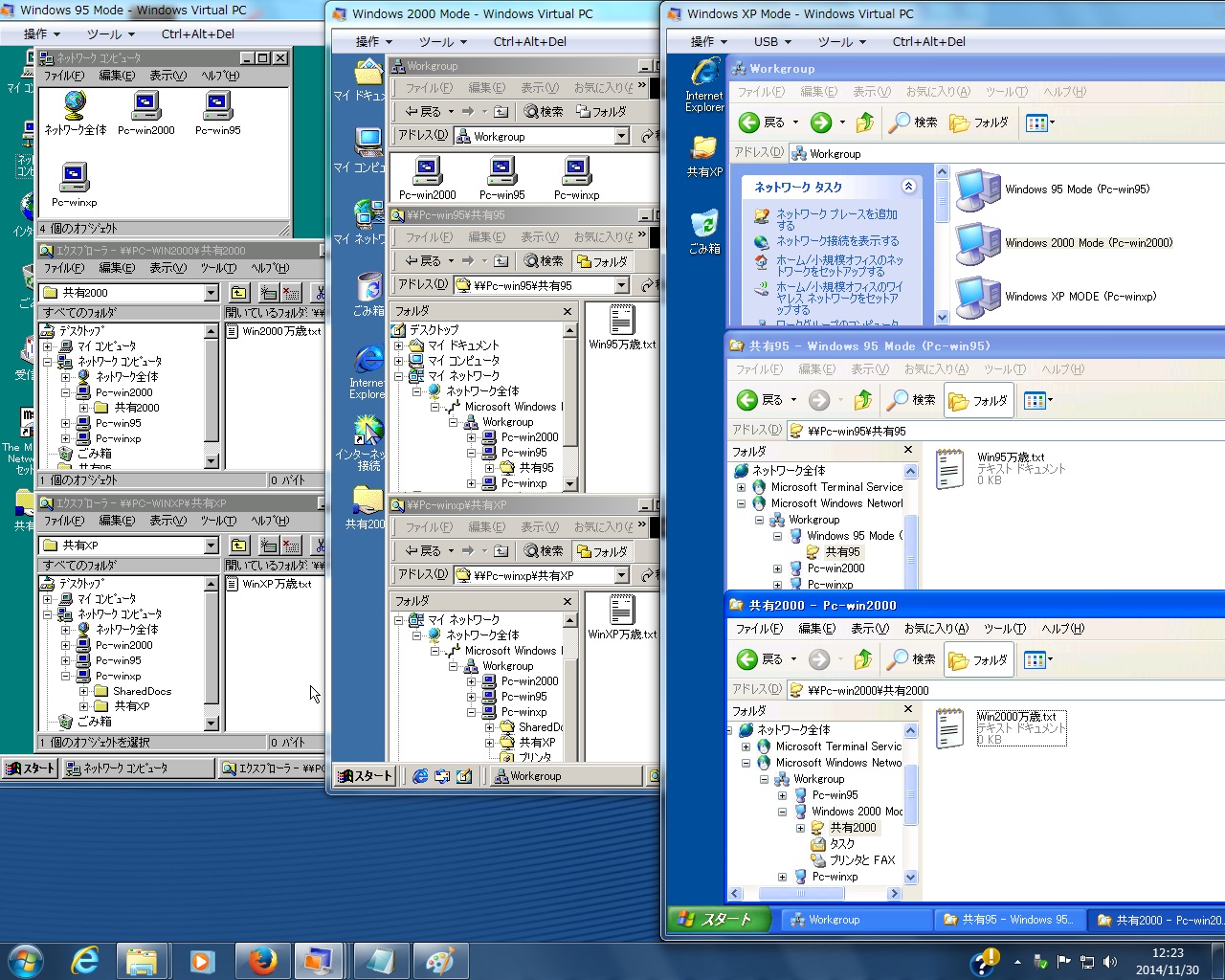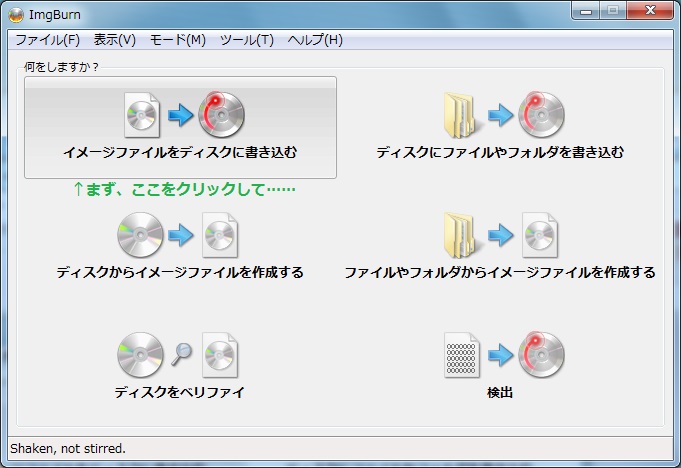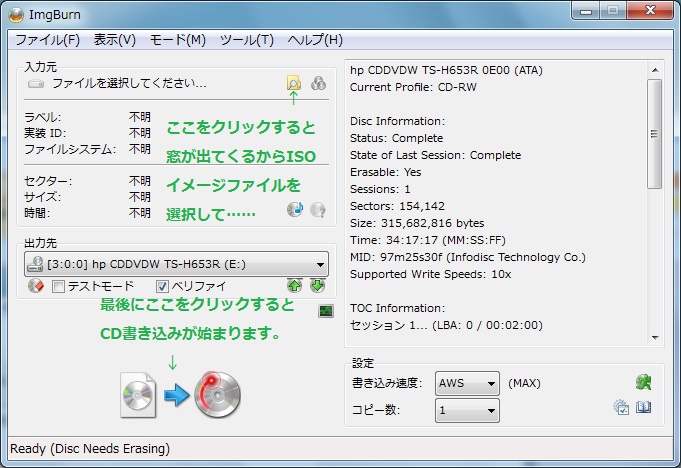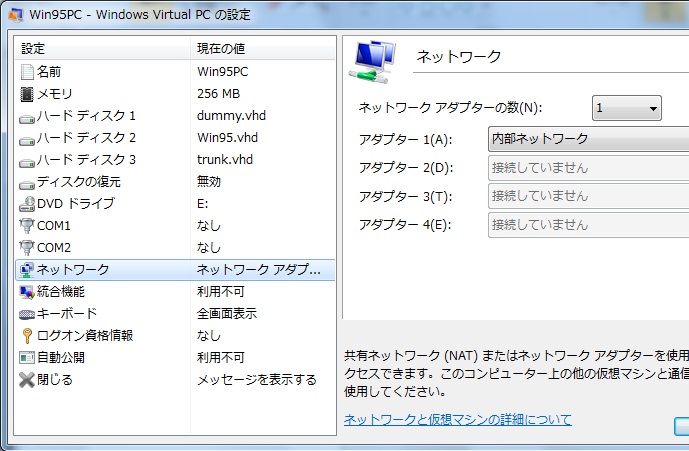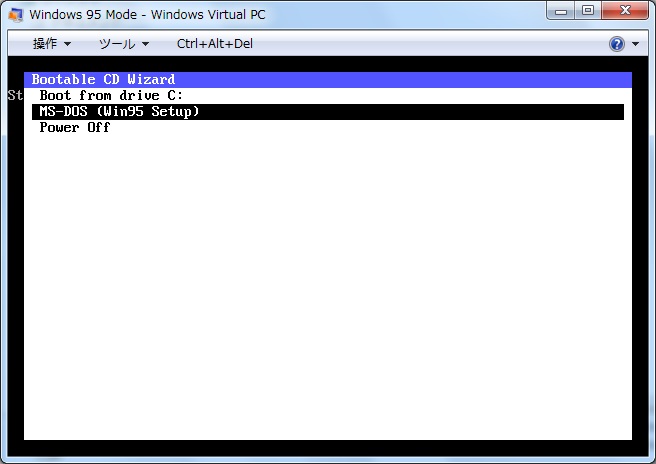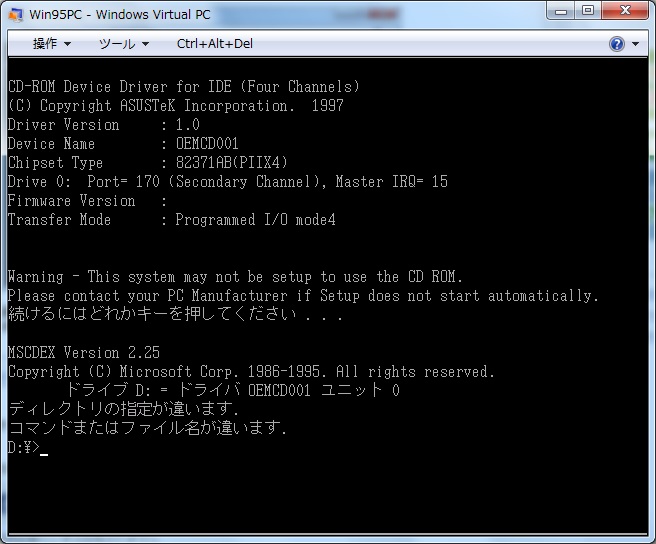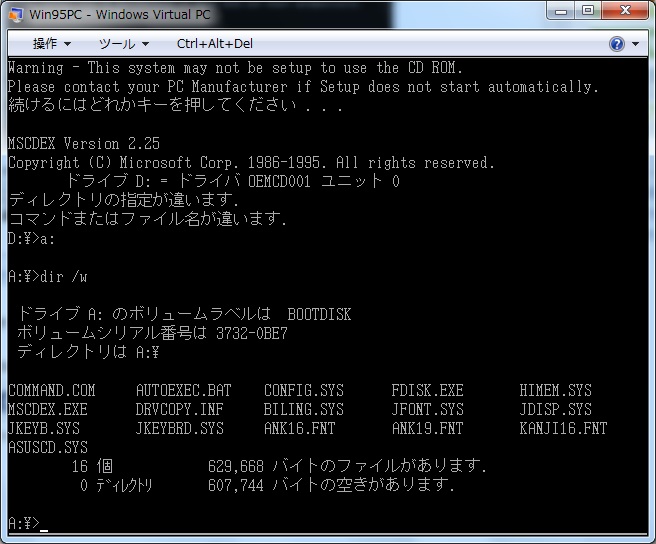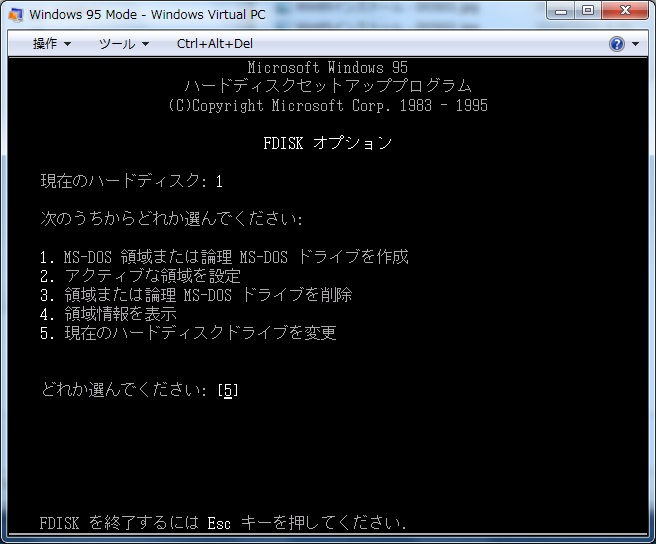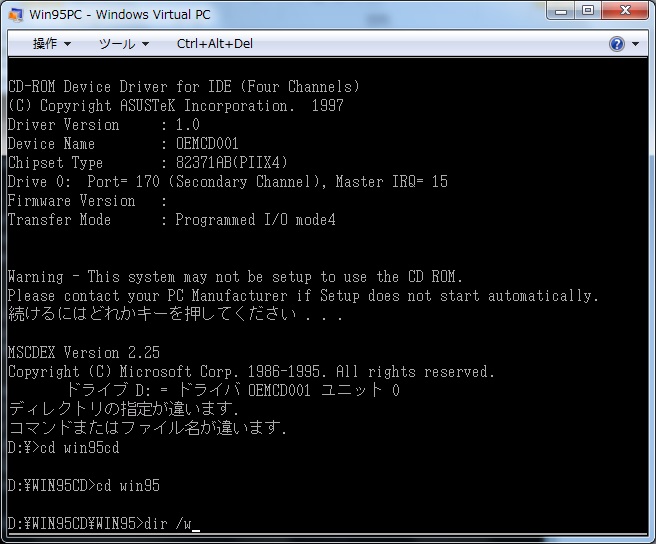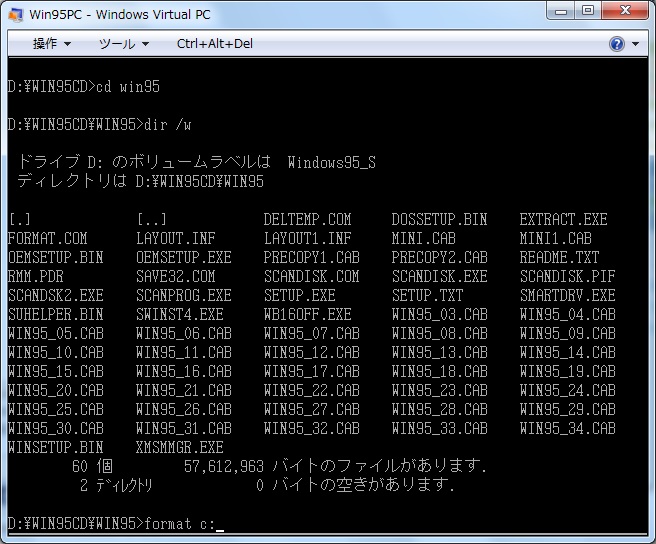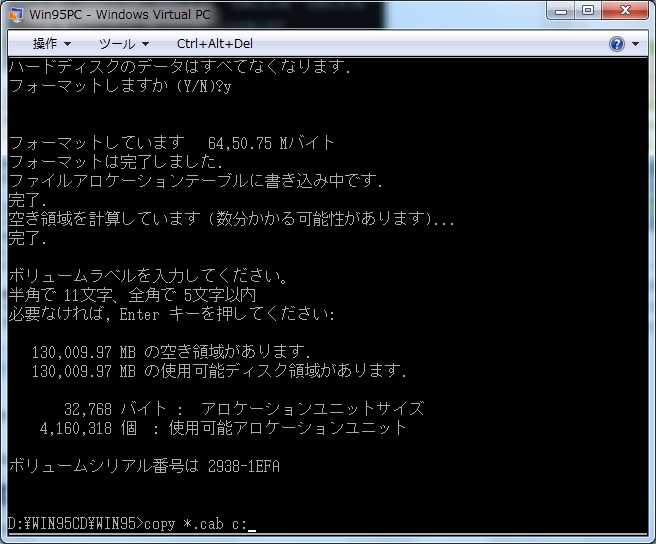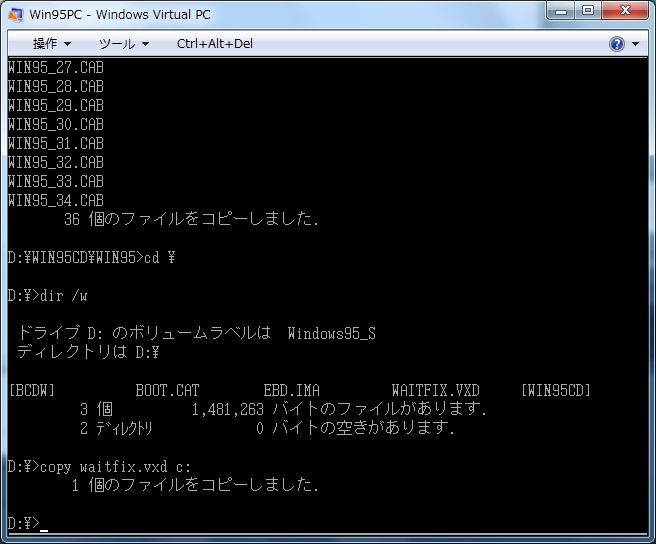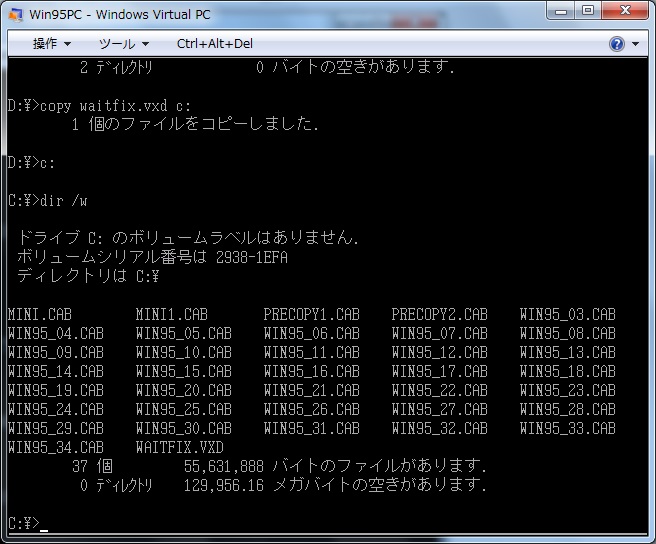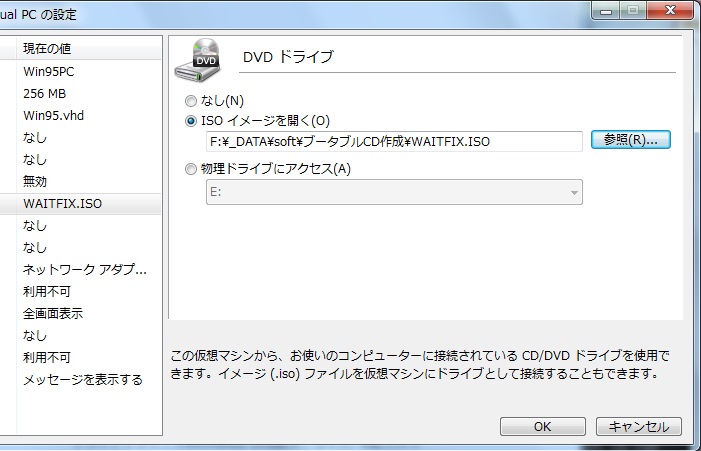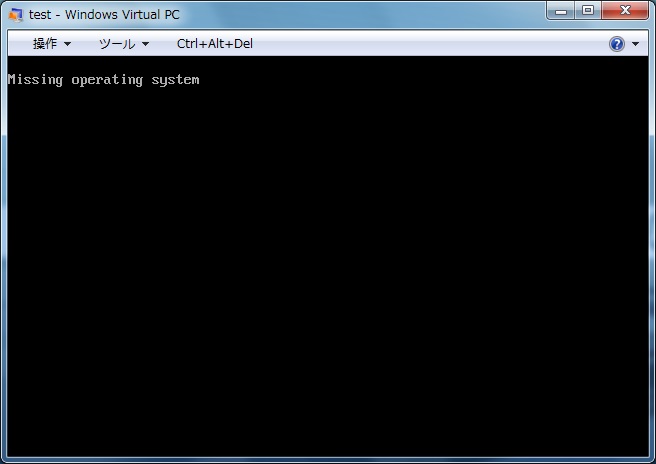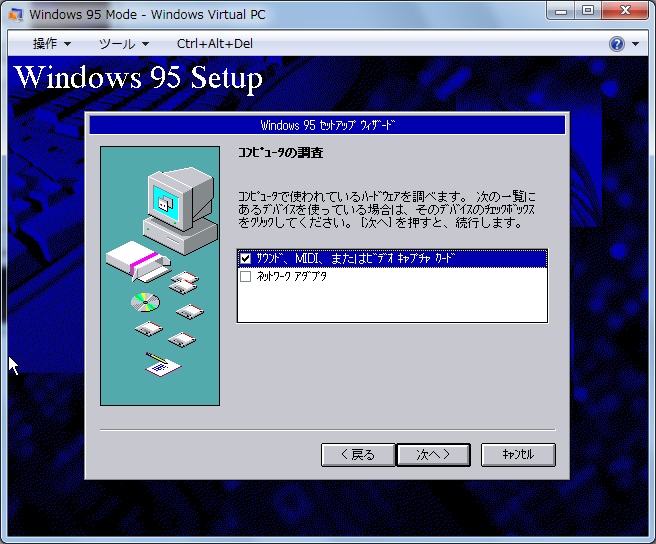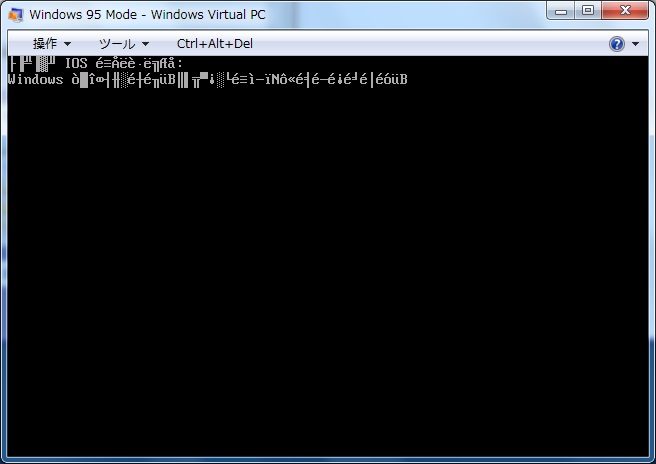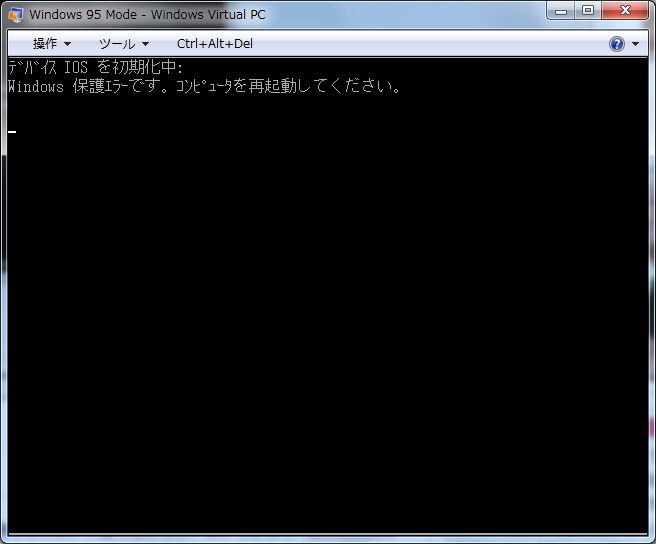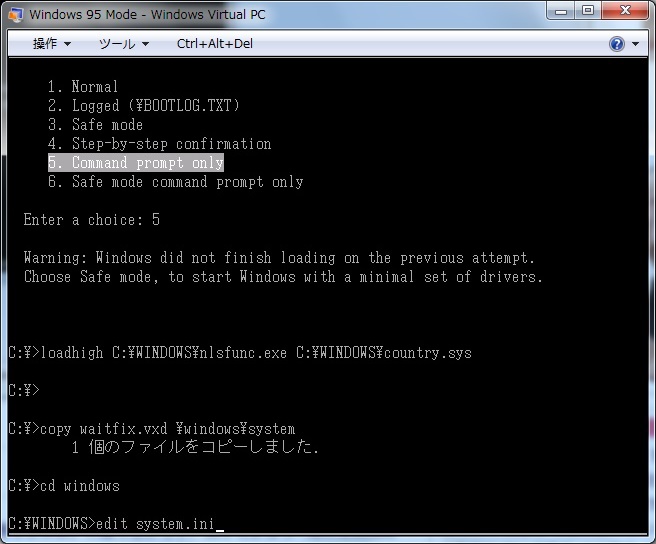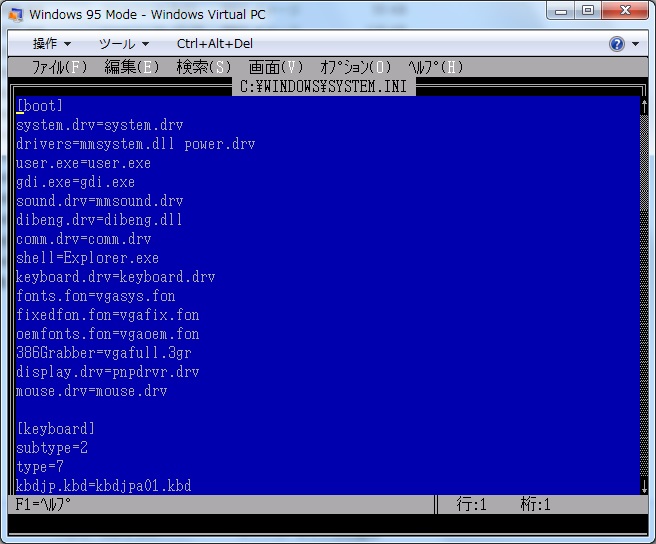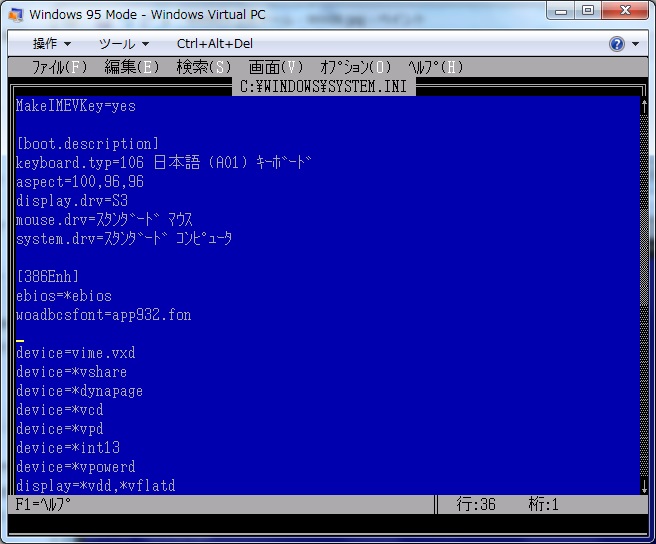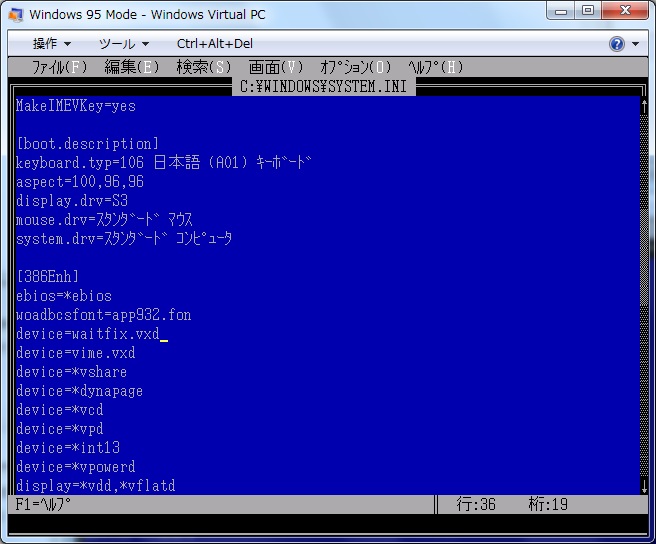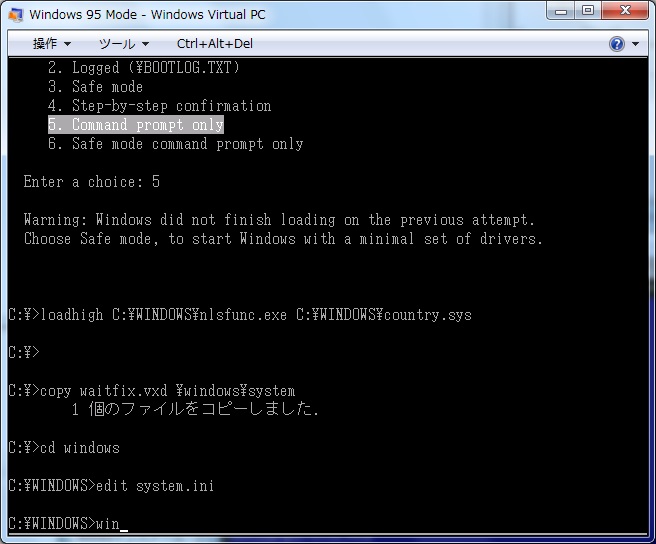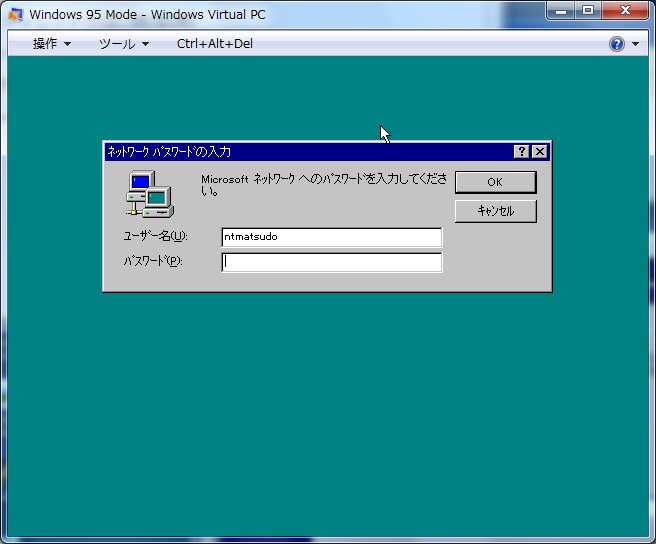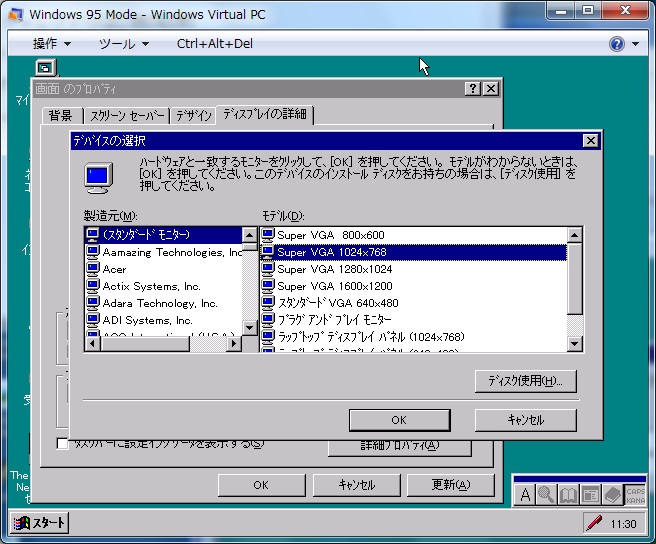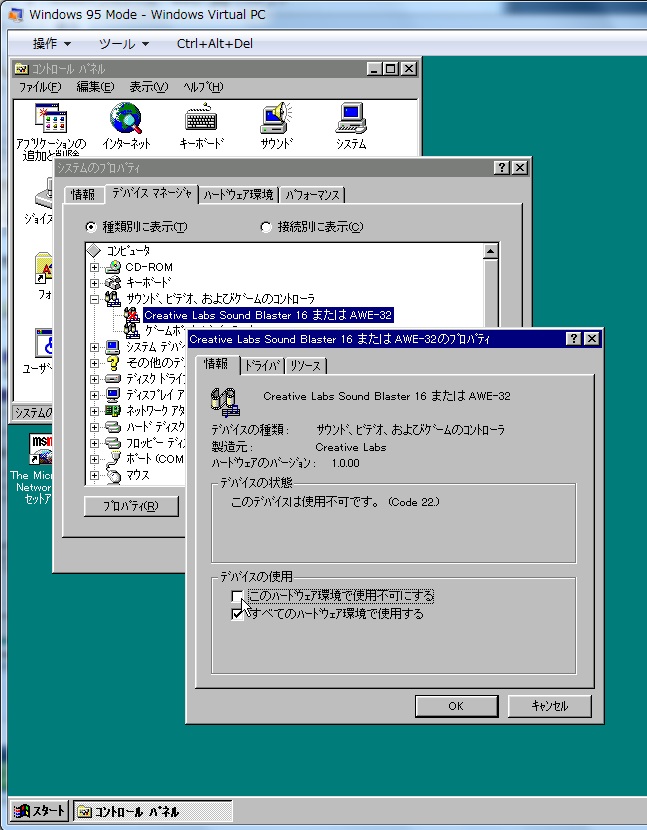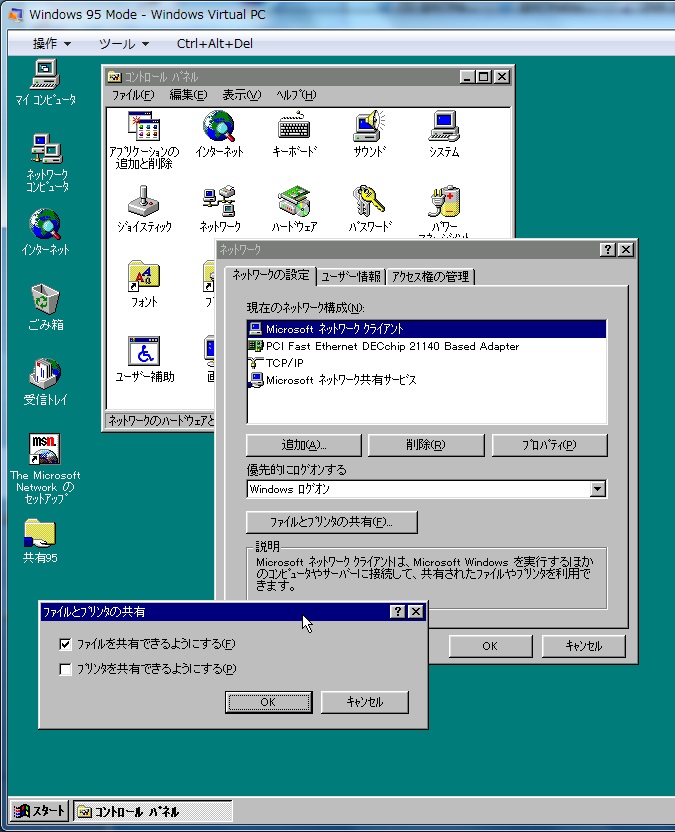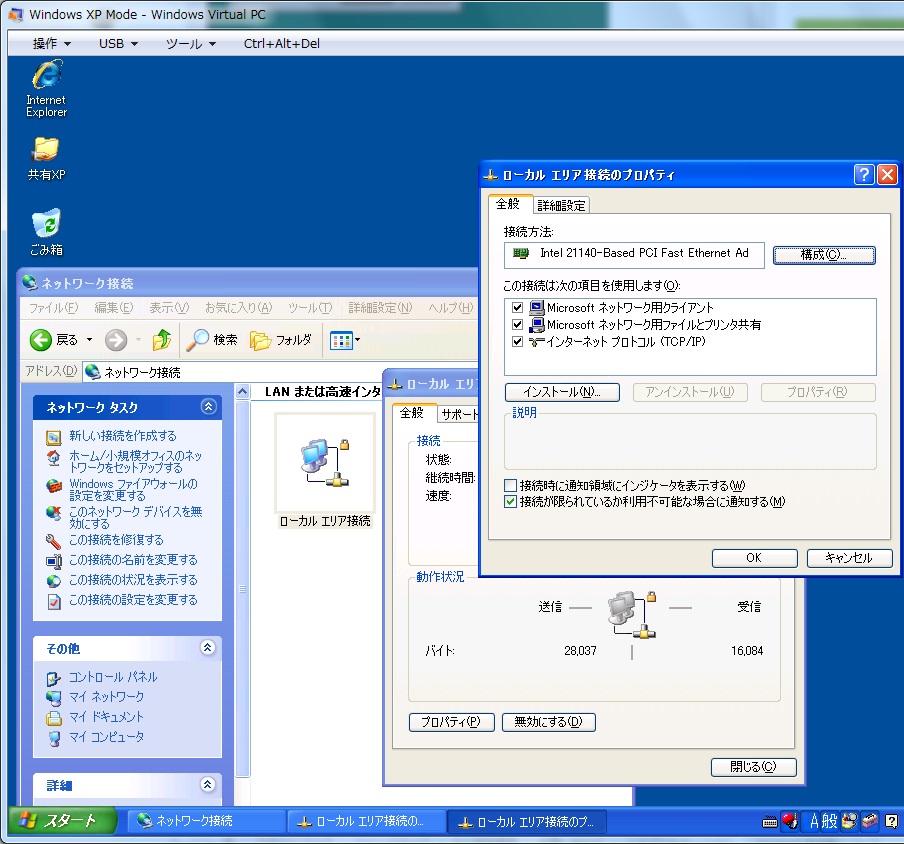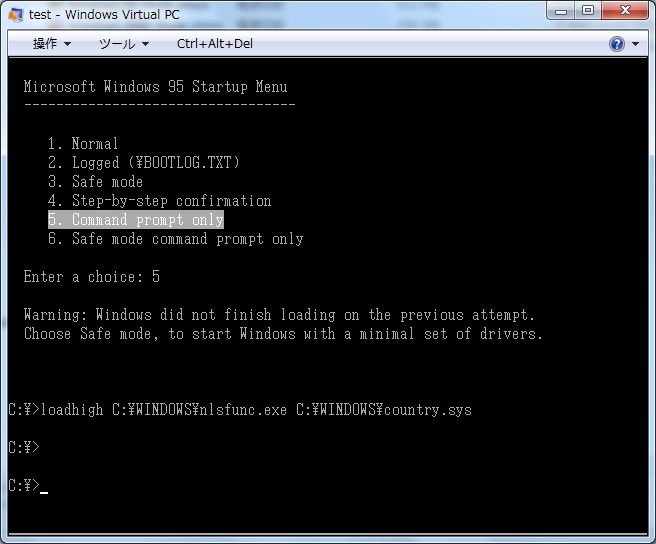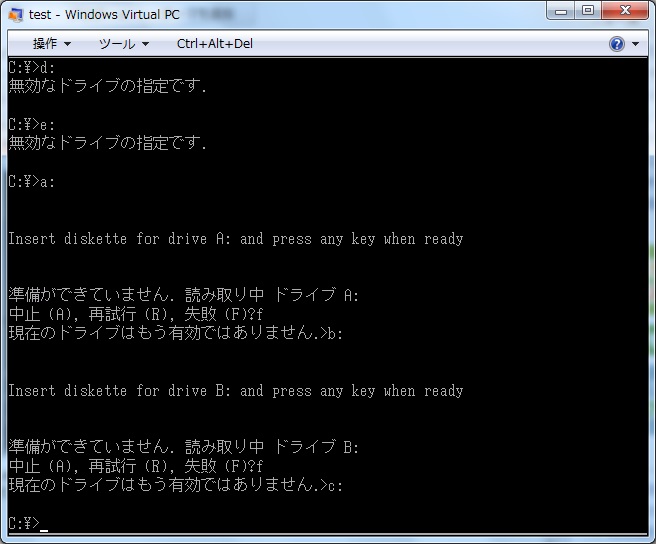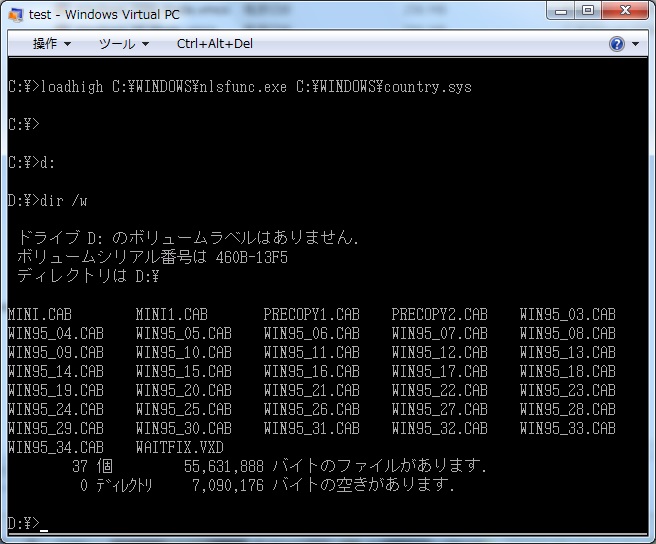こんにちは。モモモトモモトです。以下は以前NTMatsudoと名乗っていたときに2014年12月7日にアメーバブログ「NTMatsudoの長文(当時)」に記載したものをこちらのブログに移したものです。なお、文章は一部変更しています。今後はこちらのブログを主体にする都合上、向こうの記事は現在下書き状態(非公開)としました。ご了承願います。
————————————————-
皆様、はじめまして。NTMatsudoと申します。趣味の動画を作りたいのもやまやまなのですが、タイトルの通りWindows7のWindows Virtual PCでWindows95が動きましたので早速その記事を書くことにします。
目標はWindows7(Host)のWindows Virtual PC上でのWindows95(Guest)の作動ならびに同OSとWindows7とのファイルの遣り取りができるまでで、結論からいえば次の画像のように可能です。
以下の画像も含めて、クリックしたら大きくなります。また、このページ内の青い太字はリンク付きです(第三章(「最後に一つ~」以降を除く)。
また、この作業ではWindows95 OSR2.1(4.00.950 B)、SETUP用フロッピーディスク付きのものを使用しました。この作業の要点は、以下の二点です。
1. Virtual PCの二番目以降のハードディスクに「基本 MS-DOS 領域」を作成する。
2a. ブータブルCD(またはISOイメージ・以下略)にあらかじめ高速CPU対策ファイル
を入れておく。
この方法をパターンAと呼ぶこととします。パターンBは、2a. の替わりに以下の2b. の手段を、パターンCは2c. の手段を用います。
2b. 高速CPU対策ファイルのISOイメージファイルを使用する。
2c. 高速CPU対策ファイル(とWindows95インストールCDのcabファイル)をコピーした
Virtual PCの仮想ハードディスクファイルを使用する。
おすすめなのは一番労力が少ないと思われる■パターンA■です。また、◆パターンB◆はパターンAの亜流のようなものです。▲パターンC▲は緊急時に役に立つ方法だと考えています。一通り読めばパターンA~Cまで把握できると思います。
この文章は、
「第一章 ブータブルCDの作成」
「第二章 ハードディスク 1はダミーから」
「番外 余談、謎のMissing operating system」
「第三章 待望のWindows95インストール」
「付録 system.ini」
の五部で構成されています。
●第一章 ブータブルCDの作成●
この章では、Windows95のインストールに使用するブータブルCDの作成方法を書いていきます。といっても、根幹となるやり方は他のサイトに記載されているものであり、ここではそれに補足する形をとっていきます。
まず、はやる気持ちを抑えて「すっきり!! デフラグ非公式ヘルプ 」にあるブータブルCD関連の「マルチブータブルCD/DVD製作法 」を、一通り目を通してください。そこに記載されている方法が全ての基本となります。
ISOイメージの作成のために「UltraISO(Super ウルトラ ISO)」「Bootable CD Wizard」「CDRecord フロントエンド」の三つのソフトをインストールして使用します。また、CD書き込みにはImgBurnを使用しました。
第一章の作業の中心となるのは第11章であり、Super ウルトラ ISOについては第2章、Bootable CD Wizardについては第5章、CDRecord フロントエンドについては第4章が参考になります。皆様が先のサイトを読み終えたことを前提に、ここで若干の注釈を加えたいと思います。
リンク先のサイト「すっきり!! デフラグ非公式ヘルプ」の掲示板「SuperウルトラISOについて」で語られている通り、「Super ウルトラ ISO」は「UltraISO」と同一と考えて差し支えないでしょう。私もUltraISOの公式サイト(の向かって右の「Free Trial」)からダウンロードしたものを使用しました。
Bootable CD Wizardは、ウェブアーカイブ の「Download」から入手しました。思い立ったらとりあえず手に入れたほうがいいでしょう。今回はWindows95をインストールするので、bcdw.ini内の三行目は
\ebd.ima ; MS-DOS (Win95 Setup)
としました。
CDRecord フロントエンドもウェブアーカイブからで、CDRecordフロントエンド本体は2007年のページ の2月16日の記録 から、バイナリも2007年のページ の2月16日の記録から、これを書いている時点で入手可能です。また、再配布しているページもあるようです。いずれにせよ、このソフトも思い立ったら手に入れたほうがいいようです。
ImgBurnは公式のダウンロードのページのMirror 1~7から選べばいいと思います。Mirror 7 – Provided by ImgBurnが他のページに飛ばずに直接ダウンロードできてわかりやすかったです。
私はインストール時にはBaidu Hao123は選びませんでした。また、Baidu IMEもインストールしませんでした。上級とかカスタムとかいっても特に難しいことはありませんでした。適当でいいと思います。ダウンロードのページには日本語化パッチもあります。ダウンロードしたファイル「japanese.lng」をOS(たぶんC:)の下の「Program Files」の下の「ImgBurn」の下の「Languages」に放り込んでImgBurnを起動すると日本語化されているはずですので、健闘を祈ります。
さて、ここで一つ用意していただきたいファイルがあります。それはWAITFIX.VXDというファイルで、BUFFALOのドライバーソフト、hk6v220.exeを解凍してできたフォルダ「WIN」の中に含まれています。WAITFIX.VXD以外のhk6v220.exeのファイルは全て不要です。
■パターンA■の場合は、このファイルをこれから作成するブ-タブルCDに入れておきます。場所はどこでも構いません。ここでは、ルートディレクトリに(つまり、フォルダに入れずに)置きました。というのも、Virtual PCにWindows95をインストールしてエラーが出たときにハードディスクの外部からファイルをコピーするのが極めて困難になるので、インストール前にファイルを仮想ハードディスクにコピーできるようにするのがこの方法の狙いだからです。ここではブータブルCDの構成は、次のようにしました。
[CDRecord フロントエンドで指定するフォルダ]
├[ bcdw ] (bcdw.bin,bcdw.ini,loader.binを含むフォルダ)
├[ Win95CD ] (Windows95のインストールCDを丸ごとコピーしたフォルダ)
├ ebd.ima (起動フロッピーイメージファイル)
└ WAITFIX.VXD (高速CPU対策ファイル、パターンAのみ)
◆パターンB◆、▲パターンC▲では、ブータブルCDを作成する要領でWAITFIX.VXDをISOイメージ化します。適当なフォルダを作成してWAITFIX.VXDを入れておいてCDRecord フロンドエンドで
1. 「フォルダ構造からISOイメージ」を構築する」を選び、
2. 「ブータブル(システム起動可能)にする」にはチェックせず、
3. 「ISOイメージの構築元ディレクトリ」にWAITFIX.VXDを放り込んだフォルダを選択して、
4. 気が向いたらボリュームラベルを設定し、
5. 「ISOイメージの出力先」を設定してISOイメージファイルの名前も決めて、
6. 確認したら右下の「構築」ボタンを押すと、ISOイメージファイルが作成されます。
このファイルをインストール前に読み込んでVirual PCの仮想ハードディスクにコピーします。詳しくは後述します。
ブータブルCDに関しては、パタ-ンBは「すっきり!! デフラグ非公式ヘルプ」の「マルチブータブルCD/DVD製作法」第11章で述べられている方法と同じように作成してください。つまり、ここでは以下のようになります。
[CDRecord フロントエンドで指定するフォルダ]
├[ bcdw ] (bcdw.bin,bcdw.ini,loader.binを含むフォルダ)
├[ Win95CD ] (Windows95のインストールCDを丸ごとコピーしたフォルダ)
└ ebd.ima (起動フロッピーイメージファイル)
■◆▲パターンA、B、C■◆▲でImgBurnを使用してISOイメージファイルをCDに書き込みむ場合は、以下のようにします。以下の画像の緑の文字が私の説明です。
それでは、ブータブルCDを作成したら第二章へ……
●第二章 ハードディスク 1 はダミーから●
この章では、Windows95をインストールする仮想ハードディスク 1がフォーマットされた状態にするまでの方法を書いていきます。
■パターンA■、◆パターンB◆の場合はハードディスク 1とハードディスク 2の両方に仮想ハードディスクファイル(以下vhdファイル・vhd = Virtual Hard Disk)を作成します。Windows95をインストールするのはハードディスク 2のほうです。ハードディスク 1のvhdファイルは途中で破棄するので、ファイルの名前をつけるときには気をつけてください。
▲パターンC▲の場合は、ここでハードディスク 3にもvhdファイルを作成します。容量は60M程度は欲しいです。
■◆▲パターンA、B、C■◆▲ともに、ネットワークアダプタには「内部ネットワーク」は入れておいてください。メモリは256MBで行いました。たとえば、こんな感じです。
ハードディスク 1、 2、 3のvhdファイルの名前を、それぞれ「dummy」、「Win95」、「trunk(トランク)」としてみました。DVDドライブの「物理ドライブにアクセス」を選択して、ブータブルCDをPCのDVD(CD?)ドライブに挿入します。(または、「ISOイメージを選ぶ」を選択してISOイメージファイルを指定します。)そして、Windows Virtual PCを起動するとメニュー画面が現れますので矢印キーで「MS-DOS (Win95 SETUP)」を選択してリターンキーを押します。
画面が少し縦に伸びてからキーボードを選択して、少し放っておいて続けるためにどれかキーを押すと、こんな画面になります。
ディレクトリの指定やコマンドまたはファイル名の違いを気にせず、ここで「a:」と入力して作業場所をAドライブに移ります。黒地に白文字のDOS画面ではEnterキーを押すまでが入力です。更に「dir /w」と入力すると、Aドライブのファイル名が画面幅が許す限り横に並べられて表示されます。
Aドライブのファイルは何かというと、ebd.ima、つまりWindoes95インストールCDのSETUP用フロッピーディスクであることがわかります。一番上の右から二番目に「FDISK.EXE」の文字が見られるのでFDISKコマンドが使えるようです。なので、ここで「FDISK」と入力します。次に「大容量のディスクのサポートを(以下略)」ときいてくるので「Y」を入力すると、以下の画面が現れます。
ここでは「5」を入力します。次に、現在のVirtual PCの仮想ハードディスクの状況が表示されます。
ここでは、「2」、つまりハードディスク 2(vhdファイル名「Win95」)を選択します。次の画面では「1」(MS-DOS 領域または……を選択します。その次の画面でも「1」(基本 MS-DOS 領域を作成)を選択します。
コンピュータ作業後の次の画面では、とりあえず「Y」を選択します。そのまたコンピュータ作業後の次の画面でEscキーを三回押して、Windows Virtual PCの右上の赤い×印を押して「オフにする」を選択して「OK」を押してオフにして、一度Virtual PCを終了します。
ここで一旦、Virtual PCの設定画面に戻ります。まず、ハードディスク 1~3を全て「無し」にして一度「OK」を押します。次にまた設定画面を開いてハードディスク 1 のvhdファイルを、「参照」ボタンを押してさっきまでハードディスク 2で使用していた「Win95」を指定して「OK」を押します。DVDドライブはブータブルCDの場合も、ISOイメージファイルの場合もそのままにしておいてください。
そして再度、Virtual PCを起動します。さっきと同じように「MS-DOS (Win95 Setup)」を選択してリターンキーを押してキーボードを選んでどれかキーを押した後は、「D:\>」と表示されますが、これはブータブルCDのebd.ima以外のファイルとディレクトリがDドライブにあることを示しています。
そこで「cd win95cd」と入力してWindows95のインストールCDをコピーしたフォルダに移動します。更に「cd win95」を入力して、そのフォルダの中のwin95フォルダに移動します。ここで「dir /w」を入力して、このフォルダ内のファイル名を表示してみます。
その結果、このフォルダの中に目的となるファイル「FORMAT.COM」があることがわかります。
FORMAT.COMファイルがあるのでFORMATコマンドが使えるようです。なので、ここで「format c:」と入力します。現在Cドライブは先ほどハードディスク 1に設定されたvhdファイル「Win95」の仮想ハードディスクであり、それをフォーマットする、という意味です。よって「フォーマットしますか」という問いには当然Yを入力します。
それと、この画面でもう一つ注目していただきたいことがあります。それは、このWin95フォルダ内には拡張子が「.CAB」のファイル(以下「cabファイル」)が多いことです。ちょっと覚えておいてください。
フォーマットが終わったら、ボリュームラベルを入力したりしなかったりしてEnterキーを押します。
■パターンA■、◆パターンB◆の場合は、ここでもう一、二(ひと、ふた)仕事あります。まず、インストール時に欠かせないcabファイルを、今フォーマットし終わったCドライブの仮想ハードディスクにコピーしてしまいましょう。というのも、このままWindowsのインストール作業に入ったらその途中の再起動後にcabファイルが読み込めなくなるため、今のうちにその対策をしなければならないからです。幸い何故かcopyコマンドが使用できて、更にこのフォルダ内にcabファイルがあることがわかっているので、「copy *.cab c:」と入力すれば、cabファイルはCドライブの仮想ハードディスクにコピーできます。
■パターンA■では同様に、WAITFIX.VXDもCドライブの仮想ハードディスクにコピーします。WAITFIX.VXDはDドライブのブータブルCDのフォルダの中に入れなかった(= ルートディレクトリにある)ので「cd \」でルートディレクトリに移動できます。
念のため「dir /w」を入力してDドライブのルートディレクトリにWAITFIX.VXDがあるのを確認した後、「copy waitfix.vxd c:」を入力してCドライブの仮想ハードディスクにコピー完了です。「c:」でCドライブに移動して「dir /w」でその仮想ハードディスクのルートディレクトリを確認すると、以下のようになります。
ルートディレクトリに数多のCABファイルとWAITFIX.VXDが存在するのが確認できます。これは、Windows95のインストールができる、ということでもあります。
◆パターンB◆では、WAITFIX.VXDをブータブルCDに入れておく替わりにISOイメージファイルとして扱います。この場合は、cabファイルのコピーが完了した時点でVirtual PCを休止したりオフにしたりせずに、そのままの状態でWindows Virtual PCの設定画面を開いて「DVDドライブ」の「ISO イメージを開く」に第一章で作成したWAITFIX.VXDのISOイメージファイルを設定します。
そして「cd \」を入力してDドライブのルートディレクトリに移動して、「dir」と入力してDドライブの中身を確認すると、WAITFIX.VXDが確認できます。これを先ほどと同様にCドライブの仮想ハードディスクにコピーすれば以後の作業はパターンAと同じになります。つまり、ここからWindows95のインストールができる、ということです。
▲パターンC▲の場合は、もう少し前までさかのぼって解説します。ハードディスク 2(vhdファイル名「Win95」)の「基本 MS-DOS 領域」の作成が終わり、Escキーを押すとメニュー画面が現れるので、そこでもう一度「5」を選択します。
FDISKの作業で「5. 現在のハードディスドライブを変更」を選択したときにVirtual PCのハードディスクの状況が表示されましたが、ここで「3」、つまりハードディスク 3(vhdファイル名「trunk」)を選択します。
その後はハードディスク 2と同様に「基本 MS-DOS 領域」を作成した後、Virtual PCを一度オフにして、ハードディスク 2のvhdファイル「Win95」をハードディスク 1に設定して、ハードディスク 1(Cドライブの仮想ハードディスク)のフォーマットに取り掛かります。
Cドライブの仮想ハードディスクのフォーマットが終わったら、Virtual PCを一度オフにして、Windows Virtual PCの設定画面でハードディスク 1のvhdファイルにハードディスク 3で使用していた「trunk」を指定します。再度Virtual PCを起動して、同様にハードディスク 1(vhdファイル名「trunk」)のフォーマットを行います。
まだ、ここではDドライブはブータブルCDのままですよね。
このCドライブの仮想ハードディスク(くどいようですがvhdファイル名「trunk」)にcabファイルをパターンA、パターンBと同様にコピーします。WAITFIX.VXDもパターンBと同様にCドライブの仮想ハードディスクにWAITFIX.VXDのISOイメージファイルを使用してコピーします。これでパターンCもWindows95のインストールができるようになりました。
●番外 余談、謎のMissing operating system●
この章にはVirtual PCのWindows95のインルトール方法は書かれていませんので、お急ぎの方は第三章へどうぞ。
さて、ここまで読んできて疑問に思われた方もいるのではないでしょうか。「なぜ、こんなややこしいことをするのだ」と。Virtual PCのハードディスク 1にvhdファイルを設定して「基本 MS-DOS 領域」を作成し、それをフォーマットすればいいだけの話ではないか、と。しかし、それではうまくいかなかったのでこの方法を編み出して、ここまで書いてきました。なぜなら、先の単純な方法の場合はFDISKの作業で「基本 MS-DOS 領域」を作成した後で再起動したときに「Missing operating system」のエラー表示が出て、にっちもさっちも行かなくなったからです。
当初は、「起動時に最初に何をすべきか判断すべきところ」がハードディスク 1のvhdファイルにあり、それが「基本 MS-DOS 領域」作成の作業で壊されたためにエラー表示が出たのだ、と考えてました。それなら、ハードディスク 1と ハードディスク 2の両方のvhdファイルを設定してから、ハードディスク 2の仮想ハードディスクに「基本 MS-DOS 領域」を作成して、フォーマットした(注:この方法でもフォーマット可能)後にこのvhdファイルをハードディスク 1に移し変えればいいだろう、と。
しかし、実際には基本 MS-DOS 領域を設定した時点で、Virtual PCのハードディスク 1のvhdファイルを、「基本 MS-DOS 領域」を作成したvhdファイルに変更してもブータブルCDを読み込んでメニューが起動します。この時点でのハードディスク 1のvhdファイルは「基本 MS-DOS 領域」の作成で「起動時に最初に何をすべきか判断すべきところ」が壊れているはずなのに、です。
また、「ハードディスク 1のvhdファイルに属していない部分」が「起動時に最初に何をすべきか判断すべきところ」なのではないかと考えたのですが、ハードディスク 1のvhdファイルに「基本 MS-DOS 領域」を作成した後でVirtual PCをオフにして、ハードディスク 1のvhdファイルを他のフォーマット済みのvhdファイルに替えてVirtual PCを起動してもブータブルCDを読み込んでメニューが起動します。
よって、これをどう解釈すべきなのか私にもよくわかっていません。ただ、少し試してみてこのことに関して今言えることは、FDISKの「5. 現在のハードディスクドライブを変更」で表示されるディスク番号が「1」のvhdファイルに「基本 MS-DOS 領域」を作成した場合に、そのvhdファイルの「起動時に最初に何をすべきか判断すべきところ」が壊れるようだ、ということです。
この件、ここが私の能力の限界のようです……どなたか、この件で興味を持たれた方がいましたら、後をよろしくお願いします……
●第三章 待望のWindows95インストール●
まず、この章の流れを大まかに説明します。最初にWindows95をインストールするのですが、エラーが出て進めなくなります。でもコマンドプロンプトは使えるのでWAITFIX.VXDを使えるようにしてエラーを回避してインストールを完了する、というのが大筋です。はじめにパターンA、B共通の作業を説明し、次にパターンCの作業を説明します。
■パターンA■、◆パターンB◆ではCドライブの仮想ハードディスクにcabファイルとWAITFIX.VXDをコピーした時点でインストール作業が可能です。
「d:」を入力してDドライブに移り、「cd win95cd」の入力でWindows95インストールCDを丸ごとコピーしたフォルダに移ります。そこで「setup」と入力すればインストールの始まりです。私はセットアップ方法は「標準」を選びました。インストール以後しばらくはあまり難しい箇所は無いと思いますが、注意すべき点をいくつか指摘しておきます。
名前の入力の画面です。もちろんどんな名前にしてもいいのですが、Windows2000をインストールしたWindows Virtual PCとの頻繁なファイルの遣り取りを考えている場合は、そのPCに登録した名前と同じ名前にしたほうが無難なようです。
というのも、そのPCに登録した名前と異なる名前にした場合はWindows95をインストールしたVirtual PCからWindows2000のVirtual PCにアクセスしようとすると「\\……\IPC$」のメッセージとともに、Windows200のインストール時にパスワードを設定した覚えもないのにパスワードを求められ、先に進めなくなるからです。
詳しくは@ITの記事「共有リソース・アクセス時にパスワード入力を求められる「IPC$」とは?」に詳しく載ってます。なお、この場合でもWindows2000のVirtual PCからWindows95のVirtual PCの共有フォルダにアクセスすることは可能です。
次の「コンピュータの調査」の画面では、「ネットワーク アダプタ」にチェックマークを入れないようにします。
「サウンド、MIDI、またはビデオキャプチャ カード」にはチェックマークをつけておいたほうがいいと思います。私の場合は、「ネットワーク アダプタ」にチェックマークを入れたら進行状況が14%で止まってしまい、ここから先へ進めなくなってしまいました。
私はWindowsファイルの選択は「標準的なオプション(以下略)」、起動ディスクは「いいえ」を選びました。それでもフロッピーディスクを求められたので「キャンセル」して「OK」。最後に「完了」を押すと、悪い予感とともに以下の画面が現れます。
一行目の「IOS」、二行目の「Windows」に気をつけて翻訳(?)すると、「デバイス IOS を初期化中:Windows 保護エラーです。コンピュータを再起動してください。」となります。または、以下の画面が出てくることもあります。
ここで一度Virtual PCをオフにして、再度起動します。すると、メニューが現れます。エラーがでたせいか「3. Safe mode」にカーソルがありますが、セーフモードで起動しても結局同じエラーが出るので無駄です。「5」を選択してコマンドプロンプトで起動します。
まず、「copy waitfix.vxd \windows\system」を入力して、WAITFIX.VXDをこのCドライブの仮想ハードディスクをwindowsフォルダ内のsystemフォルダにコピーします。次に、「cd windows」でファイル「system.ini」があるwindowsフォルダに作業場所を移動して、「edit system.ini」と入力します。
するとありがたいことに、エディタ(編集)ソフトが起動します。
起動時のカーソルは左上にあり、そこから矢印キーで下がっていくと「386Enh」と書かれている箇所があります。そこにEnterキーで改行して一行開けて……
「device=waitfix.vxd」と入力します。
入力し終わったら、Altキーを押して、そのままFキーを押すとエディタソフト画面の左上の「ファイル」のメニューが展開されます。矢印キーでカーソルを移動して「上書き保存」に合わせてEnterキーを押し、もう一度「ファイル」のメニューを開いて「終了」に合わせてEnterキーを押すとエディタソフトが終了します。
なお、このsystem.iniのファイルの中身を付録に記載しました。ご使用は自己責任でお願いします。
上はエディタソフトが終了した画面で、作業場所のディレクトリがCドライブのwindowsフォルダとなっています。ここで「win」と入力するとインストールが続行します。
途中、「Windows 95 CD-ROM 上のファイル ………… が見つかりませんでした。 Windows 95 CD-ROM を選択したドライブに入れて、[OK]を押してください。」というメッセージがでたら、「ファイルのコピー元」にcabファイルをコピーした箇所(フォルダまたはルートディレクトリ)を指定してください。ここではcabファイルをCドライブの仮想ハードディスクのルートディレクトリにコピーしましたので、「c:」入力して[OK]を押します。
「ネットワーク」の「ユーザー情報」のワークグループは、とりあえず「WORKGROUP」と入力しておきました。正直なところ、ネットワーク関係の設定はきちんと説明できる自信がありません。
後は難しいところは無いと思います。私はプリンタのインストールはキャンセルしました。また、「ネットワークパスワードの入力」はユーザー名だけ記入しました。
これで、無事インストールが完了するはずです。
ディスプレイの画面の大きさの設定変更では、ディスプレイを右クリックしてプロパティを選び、ディスプレイの詳細の詳細プロパティのモニタの変更(ややこしい)から、(スタンダードモニター)の「Super VGA 1024×768」を選びました。この辺、もっと良い選択肢があるのかもしれません。また、このディスプレイの設定変更後は念のためVirtual PCを再起動しておきましょう。
また、音が出なかったので「コントロールパネル」の「システム」の「デバイスマネージャ」から赤い×印がついているドライバにカーソルを合わせて「プロパティ」を押すと以下の画面が現れます。
「このハードウェア環境で使用不可にする」のチェックマークを外して「OK」で設定したら、音が出るようになりました。また、DVD(CD)ドライブの利用も可能です。ただし、ブータブルCDではなくISOイメージファイルからインストールした場合には、Windows Virtual PCの設定画面の「DVD ドライブ」の設定を「物理ドライブにアクセス」に変更してください。これで読み込めるようになるはずです。この際、Windows95をシャットダウンする必要はありません。
あとは共有ファイルを作成してファイルの遣り取りができるようにします。共有ファイルの「共有」の設定を「共有する」にして「アクセス権の種類」は「フルアクセス」にします。ネットワークの設定は、「Microsoft ネットワーククライアント」「TCP/IP」「Microsoft ネットワーク共有サービス」が入っていれば問題ないと思います。「ファイルとプリンタの共有」の「ファイルを共有できるようにする」にチェックマークを入れるのを忘れないように。
Windows7(Host)とのファイルの遣り取りは、Windows XP ModeのWindows Virtual PCを経由して行います。Windows XP Modeにも共有ファイルを作成します。共有ファイルの「共有」の設定を「ネットワーク上でこのファイルを共有する」「ネットワ-ク ユーザーによるファイルの変更を許可する」にチェックマークを付けておきます。ネットワークの設定は、「Microsoft ネットワーク用クライアント」「Microsoft ネットワーク用ファイルとプリンタ共有」「インターネット プロコトル(TCP/IP)」が入っていれば問題ないと思います。
ネットワークについては、これ以上は正直わかりませんので話をここまでにしておきます。とりあえず、ファイルの遣り取りはできるようになりました。これが努力の成果です。頑張った甲斐がありました。
以上で、パターンA、パターンBについての説明を終了したいと思います。
▲パターンC▲ではVirtual PCのハードディスク 1のみにvhdファイルを設定した場合から説明したいと思います。この場合、フォーマットしたCドライブの仮想ハードディスクにWindows95をインストールして、途中でエラーが出て、再起動して出たメニューからコマンドプロンプトで起動するところまでは同じです。
そして、この状態からはCドライブ以外のファイルを認識できないので、Cドライブの外からファイルをコピーすることができません。
Dドライブ、Eドライブ、Aドライブ、Bドライブ、全てだめ。万事窮すか。
と思いきや、一旦このVirtual PCをオフして、Windows Virtual PCの設定で「ハードディスク 2」のvhdファイルに第二章で作成したvhdファイル「trunk.vhd」を指定して再度このVirtual PCを起動すると……
……そうでした、コマンドプロンプト使った後はこのエラーが出るのでしたね。気を取り直してもう一度オフして起動し、コマンドプロンプトを選択すると、
「d:」の入力でDドライブの仮想ハードディスクがあることがわかります。つまり、「コマンドプロンプトでしか作動できないWindows95でも起動前に追加されたvhdファイルをドライブとして認識できる」ということです。
更に「dir /w」の入力でcabファイルとWAITFIX.VXDがこのDドライブの仮想ハードディスクにあることが確認できます。あとはパターンA、パターンBと同様に、WAITFIX.VXDをCドライブの仮想ハードディスクのwindowsフォルダの中のsystemフォルダにコピーしてwindowsフォルダのsystem.iniを書き換えて、再起動後のインストール時に「……Windows 95 CD-ROM を選択したドライブに入れて、[OK]を押してください。」というメッセージが出たら「d:」を指定すれば無事インストールが完了すると思います。
WAITFIX.VXDのコピーは「copy waitfix.vxd c:\windows\system」で可能です。また先にcabファイルをCドライブにコピーして、「……Windows 95 CD-ROMを選択したドライブに入れて(以下略)」のメッセージが出たら「c:」を入力、でもいいかと思います。その後もパターンA、パターンBの場合と同じだと思います。
また、このパターンCの例では最初にVirtual PCのハードディスク 1のみにvhdファイルを設定した場合を想定しましたが、最初からハードディスク 1にvhdファイル「Win95」を、ハードディスク 2にvhdファイル「trunk」を設定して行うことも可能です。ただし、その場合はブータブルCDのドライブは一つずれてEドライブとなりますのでご注意ください。
以上で、■◆▲パターンA、B、C■◆▲ともに、Windows7のWindows Virtual PVでWindows95を動かすことに関する説明を終わります。長かった……私もこれで、ようやく大きな自作PCが処分できそうです。
ここまでご精読いただき、誠にありがとうございました。
最後に一つお願いがあります。私は趣味で動画を作成しているのですが、以下に自作した動画のリンク(自作の曲あり!)のリンクを貼っておきました。丸がYoutube、四角がニコニコ動画へのリンクとなっております。よろしかったらご覧ください。
皆様のパソコンライフがこの記事で少しでも豊かなものになるのでしたら、私としても幸いと思う次第です。
●付録 system.ini●
以下は、第三章で高速CPU対策ファイル「WAITFIX.VXD」を使用できるように編集した、Windows95の設定ファイル「system.ini」の中身をコピーしたものです。
あくまでも以下の内容は私のPC環境の下で作成されたものですので、必ずしも皆様のPC環境に適合することを意味しません。よって、皆様のPC環境において不具合が起きる可能性を否定できません。
ご使用は自己責任でお願いします。
--------ここから----------
[boot]
system.drv=system.drv
drivers=mmsystem.dll power.drv
user.exe=user.exe
gdi.exe=gdi.exe
sound.drv=mmsound.drv
dibeng.drv=dibeng.dll
comm.drv=comm.drv
shell=Explorer.exe
keyboard.drv=keyboard.drv
fonts.fon=vgasys.fon
fixedfon.fon=vgafix.fon
oemfonts.fon=vgaoem.fon
386Grabber=vgafull.3gr
display.drv=pnpdrvr.drv
mouse.drv=mouse.drv
[keyboard]
subtype=2
type=7
kbdjp.kbd=kbdjpa01.kbd
keyboard.dll=
oemansi.bin=
MakeIMEVKey=yes
[boot.description]
keyboard.typ=106 日本語 (A01) キーボード
aspect=100,96,96
display.drv=S3
mouse.drv=スタンダード マウス
system.drv=スタンダード コンピュータ
[386Enh]
ebios=*ebios
woadbcsfont=app932.fon
device=waitfix.vxd
device=vime.vxd
device=*vshare
device=*dynapage
device=*vcd
device=*vpd
device=*int13
device=*vpowerd
display=*vdd,*vflatd
mouse=*vmouse, msmouse.vxd
woafont=dosapp.fon
device=*enable
[power.drv]
[drivers]
wavemapper=*.drv
MSACM.imaadpcm=*.acm
MSACM.msadpcm=*.acm
[iccvid.drv]
[mciseq.drv]
[mci]
cdaudio=mcicda.drv
sequencer=mciseq.drv
waveaudio=mciwave.drv
avivideo=mciavi.drv
MPEGVideo=mciqtz.drv
videodisc=mcipionr.drv
vcr=mcivisca.drv
[drivers32]
VIDC.IV41=ir41_32.ax
MSACM.imaadpcm=imaadp32.acm
MSACM.msadpcm=msadp32.acm
MSACM.msgsm610=msgsm32.acm
MSACM.msg711=msg711.acm
MSACM.trspch=tssoft32.acm
vidc.CVID=iccvid.dll
VIDC.IV31=ir32_32.dll
VIDC.IV32=ir32_32.dll
vidc.MSVC=msvidc32.dll
VIDC.MRLE=msrle32.dll
msacm.lhacm=lhacm.acm
[NonWindowsApp]
[vcache]
[display]
--------ここまで----------
————————————————-
今回はWindows95関連です。